Appearance
ACROWRX - Sharing Flights
📢 - INFO
This page provides basic information on how to use the ACROWRX Scoring System.
Scoring and Commenting on Flights in ACROWRX
In addition to providing an analysis tool for your aerobatic flights, ACROWRX is a platform for scoring, commenting, and file sharing, bringing together powerful tools for coaching and training.
The first step to allowing other users to comment on and score your flights is to understand the flight sharing structure of ACROWRX.
Flight Sharing Structure on ACROWRX
When you upload a flight on your Analysis Window, you have three options:
- Private: Only you or users you select can see your flight.
- Public: All users (pilots or not) can see your flight. You can only see scores for a public flight after you submit your own scores.
- Contest: Your flight will be placed in a contest vault and will only be released for public view after being scored by contest judges.
The contest feature is still under development and will be released by the end of 2024.
Depending on your sharing choice, your flight will appear to other users on their Home Window:
- If you select Public, your flight will appear in the All table to all ACROWRX users.
- If you select Private and decide to share your flight with a specific user, your flight will appear in the Shared table of the user you shared it with.
📌 - TIP
You can upload a flight as Public and still share it with a specific user to help that user find your flight.
Flight Table
In your Home Window, you will find the flight tables (All, Following, and Shared).
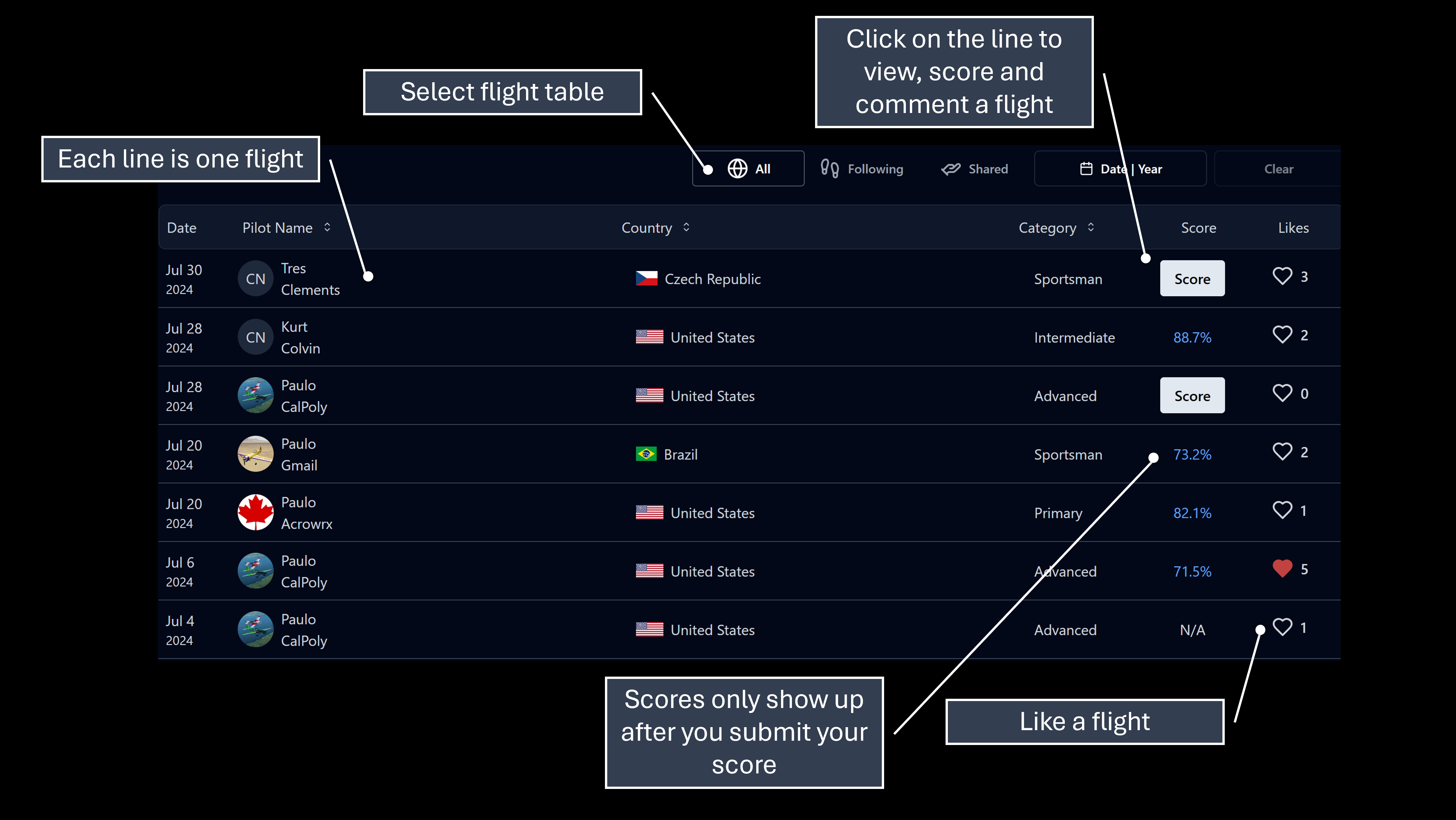
How to Share Private Flights with Users of Your Choice
In your flight table inside your Personal Page, you will find an option Share under the Actions column. Use this option to share private flights only with ACROWRX users of your choice.
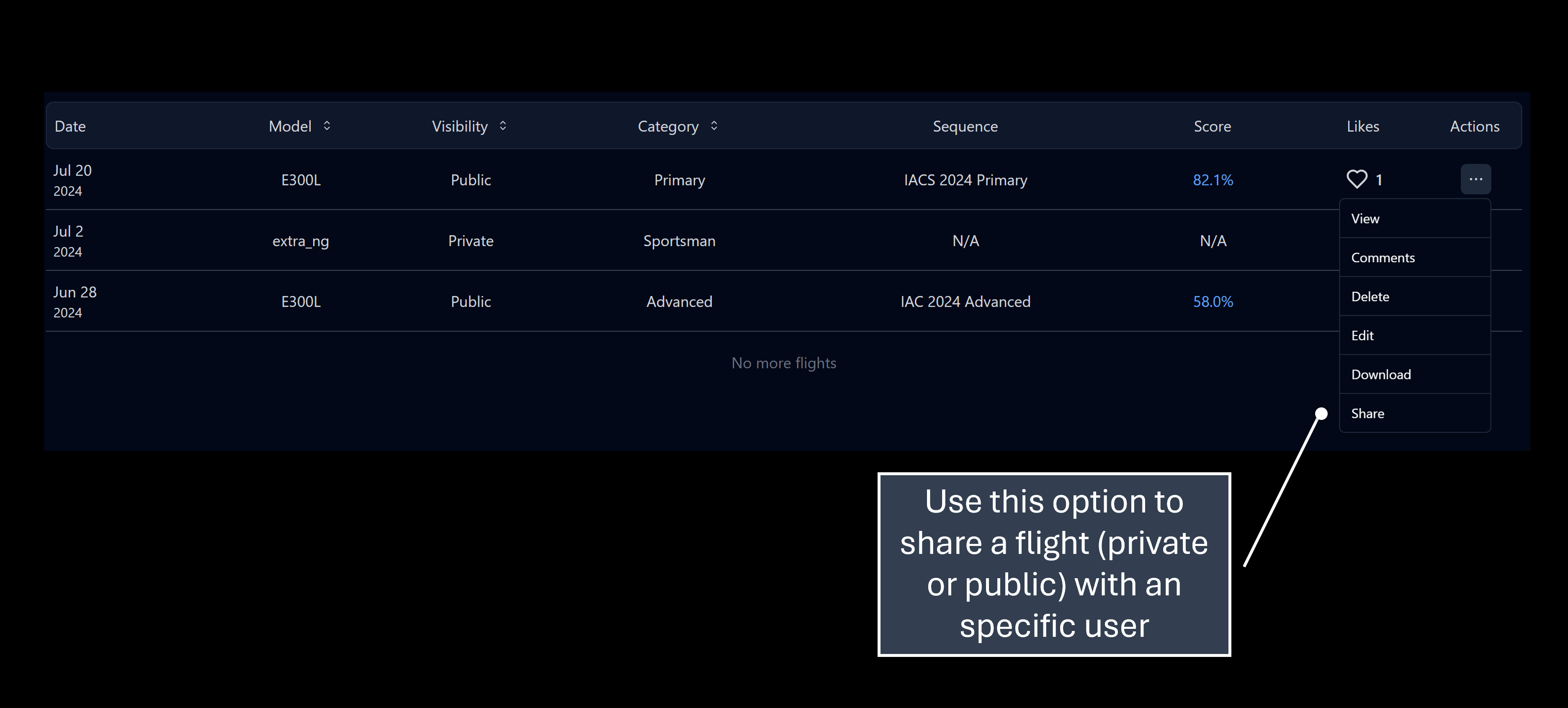
Scoring and Comment Panel
After accessing another user's flight for analysis, the scoring and comment panels are revealed in the Analysis Window by clicking on the pencil and paper icon at the top right corner of the chase view window.
![]()